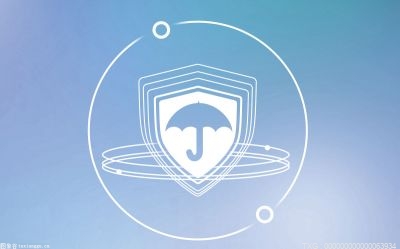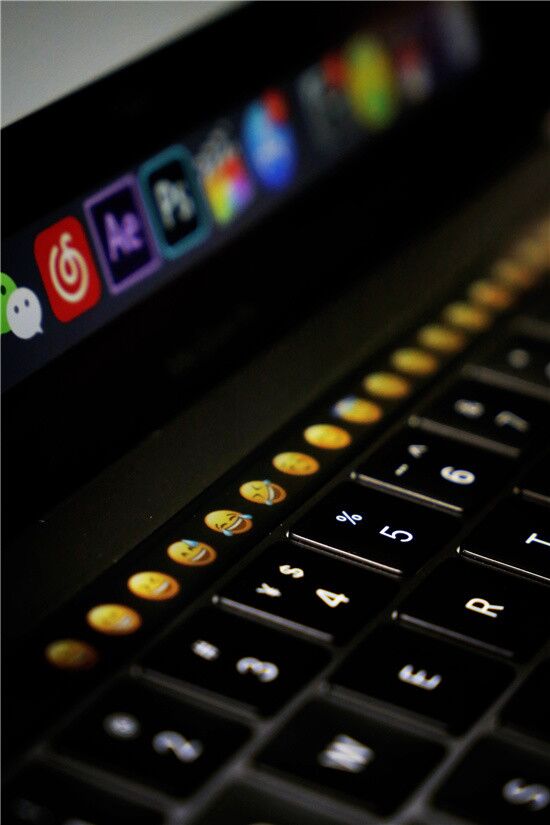很多人都知道PS里有一项“打印尺寸”功能,很多老法师也会告诉他,这是PS里最神奇的一项功能,能够直接在屏幕上看到实际的打印尺寸。然而回到自己电脑上却频出问题,无论你怎样调整,屏幕上显示的也和实际的不一样,这到底是怎么一回事呢?
▲ 为啥我的“打印尺寸”没法用?
1. 问题出在哪儿?
首先需要说明的是,老法师告诉你的是没错的!“打印尺寸”的确就是让你在屏幕上看到一个与实际打印尺寸完全相符的效果。然而这里却有一个小问题,那就是显示器!如今的显示器种类繁多,除了最常见的1080P以外,2K、4K也不在少数,甚至8K都在研发中。除此之外,还有各种各样的显示器尺寸,24寸、27寸、32寸……。想要让这些显示器,统一显示出与打印尺寸完全相符的效果,就需要我们进行一项非常重要的操作——设置屏幕分辨率!
▲不同显示器的分辨率
按下Ctrl+K,点击“单位与标尺”,右侧面板会弹出一个“屏幕分辨率”指标。有没有发现我的分辨率和你的不太一样?其实这就是问题的根本,PS会将所有的屏幕分辨率预设为“72像素/英寸”,但实际上,并不是所有显示器都是这样大小,也正是它导致了“打印尺寸”的最终失灵。而我们要做的,就是根据不同显示器的实际情况,重新设置这一参数。
▲对照一下你的PS
2. 如何计算“屏幕分辨率”
想要解决这个问题,首先要弄明显,“屏幕分辨率”到底是指什么?
▲屏幕分辨率的简单示意图
我画一个简单的图形,可以看到有两项指标会直接影响这个“屏幕分辨率”,一是显示器的长、宽像素值(pixel),另一个就是你所购买显示器的实际大小(英寸)。
▲厂商官网大多会有详细的分辨率指标
长、宽像素值很好找,在你购买显示器时就已经知道了,比方说你的显示器是1080P的,那么通常来说长就是1920像素,宽为1080像素。如果显示器是2K的,那么一般情况下长就是2560像素,宽为1440像素。当然这只是一个粗泛的示例,有些显示器的长宽比不同(最典型就是“带鱼屏”),参数自然也和上面的不一样。因此最保险的一个方法,还是问一下商家,或者直接到官网里自行查询。
此外还有一个显示器大小,这个就更普及了。平时大家所说的,买了台27寸显示器,或者买了台32寸显示器,其实就是指这个指标。不过要注意的是,这个尺寸是指显示器的对角线尺寸,而且是以英寸为单位,因此实际使用中,我们需要通过“勾股定理”先去计算对角线的像素值。
接下来的计算就很简单了,a、b都是已知的,因此可以很容易算出c的像素值(四舍五入,保留3位小数)。注意这里的c是对角线的总像素值,回过头来再看一看PS里那个“屏幕分辨率”,是不是正好是“像素值/英寸”?
以小编这台正在使用的明基GW2780为例(别笑话俺,其实码字也挺穷的,大家多支持吧……),分辨率分别是1920x1080,尺寸为27寸,因此计算公式=1920^2+1080^2=4852800,接下来再对4852800开平方,最终求得c(屏幕对角线)的像素值≈2202.9072(像素)。再用像素值2202.9072像素/27寸,最终结果≈81.589(像素/英寸)。
▲最终结果终终终……于算出来了!
3. 测试效果
打开PS,按下Ctrl+K,将刚刚计算出来的“屏幕分辨率”写到相应面板中,确定后就自动生效了。
▲将计算结果填写到“屏幕分辨率”中
验证的方法很简单,直接在PS里按住Ctrl+N,然后在“预设类型”中挑选“国际标准纸张”,将大小设为“A4”。这时屏幕上会出现一张与A4纸等比例的画布,按住空格键在图片上右击鼠标,接下来选择“打印尺寸”。最后拿一张真实的A4纸与屏幕图片做一下比较,是不是现在就完全一致了!
▲直接建立一张标准的A4纸
▲缩放成“打印尺寸”后,屏幕图已经和实物完全一致了
写在最后
很多PS初学者,都没怎么注意过这个细节,尤其在制作一些需要精确计量的展板时(比如为A4纸或相片预留空间),特别不方便。当然本文只是提供给大家一个计算方法,其实有些显示器厂商已经帮我们算好了这个参数。参数表里那个“像素密度值”(单位:PPI=每英寸对角线上所拥有的像素),其实就是“屏幕分辨率”!