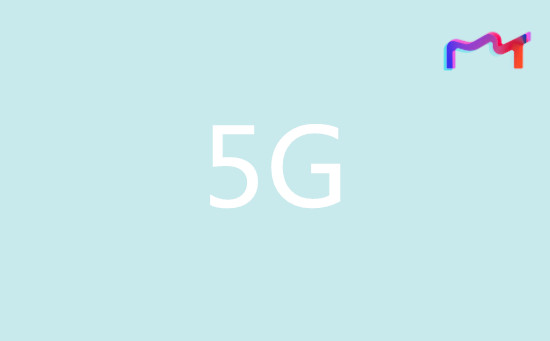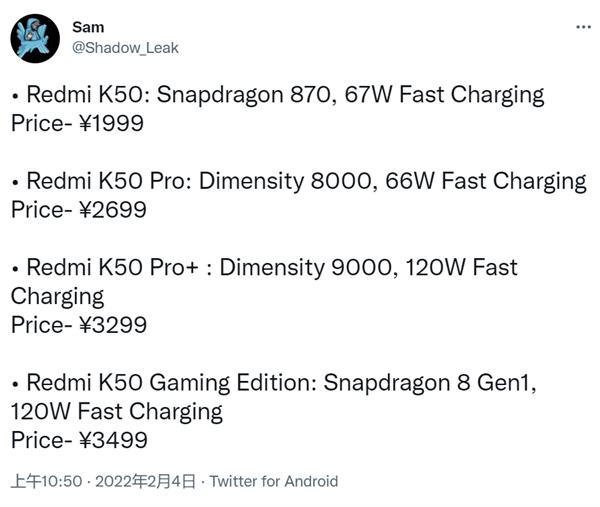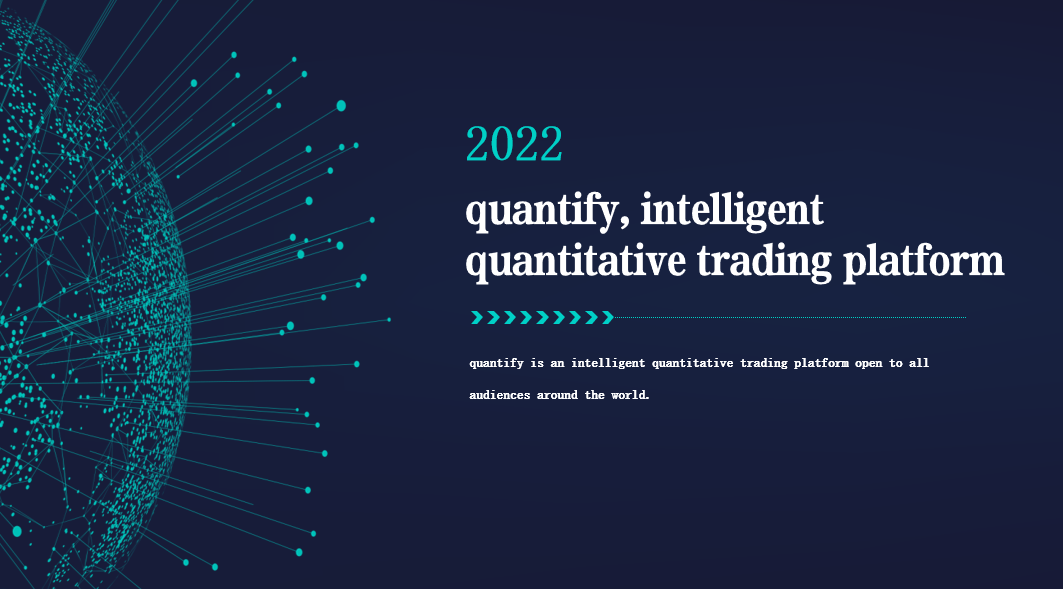果冻最近有了新的烦恼,在部门成功“扩容”后,办公室的面积增加了将近一倍,以前和他靠得比较近的草莓现在已经变得“遥不可及”了,使得平常喜欢捉弄草莓的果冻不禁有了一丝“失落感”。更让果冻郁闷的是,草莓仍然是一碰到
图1
果冻提示要使用远程协助功能,双方都必须安装Windows XP操作系统
SOS 发出请求远程协助并不是一厢情愿的事情,必须首先由求助方发出邀请。也就是说,远程协助的邀请要由草莓来发出,果冻收到邀请后才算是得到了进入草莓的电脑的“入场券”。
在草莓的图2
图3
有的用户可能并没有自己的内部邮箱账户,因此无法使用客户端软件来发送电子邮件。此时,你可以选择将“邀请”保存为邀请文件,然后将邀请文件拷贝到对方的共享文件夹内即可。 在图2中选择“将邀请保存为文件”,进入“保存邀请”窗口。输入姓名和邀请的有效期并设定邀请的密码后,进行保存即可。你只要将刚才保存的邀请文件提供给受邀方便可以了。 果冻提示如果在发送邀请的时候选择了需要密码,那么别忘了通过电话或者其他方式将密码告诉对方
有求必应 响应协助请求现在,果冻已经收到了草莓发出的邀请,由于邀请存在有效期的问题,果冻不敢怠慢,赶紧放下手上的工作,开始回应草莓的请求。 果冻收到草莓发来的电子邮件,直接打开邀请。如果邀请文件没有过期,那么便会出现“远程协助”对话框,在其中输入草莓告诉他的密码后,点击“是”按钮便可以开始连接草莓的电脑了。与此同时,草莓会收到一个提示,询问是否与对方进行对话。既然是有求于人,难道还能拒人千里之外吗?草莓点击“是”按钮,随后便出现了“远程协助”面板。而在果冻的电脑上会提示已经建立了连接并显示草莓的当前桌面(图4)。
图4
权力交接 获取控制权此时,虽然连接成功,但果冻只能被动地查看草莓的屏幕状态,无法真正帮助草莓解决问题。所以,果冻接下来要做的就是获取草莓电脑的控制权。 在如图4所示的窗口中,点击左上角的“获取控制权”按钮,将会在草莓的电脑上弹出一个共享计算机控制的对话框,草莓只要点击“是”按钮,果冻便会获得草莓电脑的控制权,成为“在线工程师”。现在,“在线工程师”果冻就可以像使用自己的电脑那样对草莓的电脑进行操作了。
这次草莓碰到的问题是Foxmail在收信时总是提示“连接服务器失败。网络繁忙或者服务器已经关闭”。果冻取得控制权后,在图4中窗口右侧所显示的草莓电脑的桌面上双击Foxmail图标运行该程序,经过查看,他发现Foxmail中的“邮件代理服务器”选项被勾选了,而收发内部邮件是不需要用到代理服务器的。取消对“邮件代理服务器”的选择后再进行邮件的收发工作,Foxmail果然恢复了正常,草莓的“难题”得以解决。利用这个方法,果冻为网内很多同事排除了故障,他又多了一个“在线工程师”的称号。 果冻提示在整个远程协助的操作过程中,草莓可以自始至终地“监视”果冻的每一步操作,一旦发现有什么不妥,可以按下Esc键或点击“远程协助”面板上的“停止控制”按钮来中止果冻的控制权。 咫尺天涯 远程交流虽然相隔了“无数个”座位,但是现在果冻就好像坐在草莓的旁边,不仅能够看到草莓电脑的运行状况,同时他解决问题的每一步操作也逃不过草莓的眼睛。而令草莓惊奇的是,在进行协助的同时,还能够进行即时交流和文件的传送。 1.即时交流 在进行远程协助时,即时交流是非常重要的手段,这一点微软也替用户考虑到了,因此在“远程协助”面板的左侧有一块文字聊天区域,用户可以像使用QQ、MSN一样进行聊天或咨询问题。 果冻提示我们也可以进行语音的交流,但首先要点击“设置”按钮进入音频设置对话框进行语音质量的设定和音频设备的测试。确定正常后便可以点击“开始交谈”按钮进行语音交谈。 2.文件传送 如果在远程协助的过程中需要进行文件的传送,可以点击“远程协助”面板上的“发送文件”按钮,选择好文件后点击“发送文件”按钮。这时在文件接收方将弹出一个接收文件的提示框,点击“另存为”按钮选择好文件保存的位置即可开始进行文件的传送。 经过一番使用,果冻感觉这个远程协助功能简直就是为了解决他今天的困境所特意准备的。有了这项功能,他从此不用再担心被草莓“远程召唤”了。想到这儿,果冻对盖茨“大叔”的景仰又增加了几分…