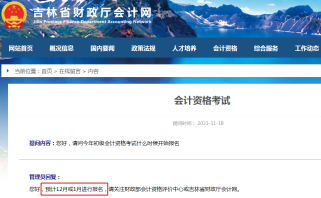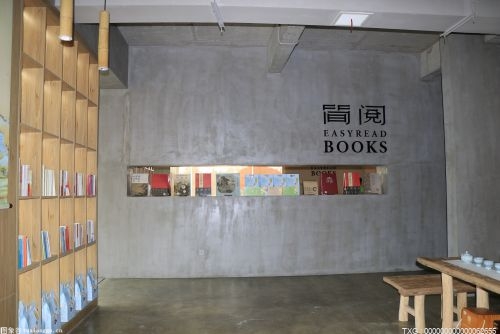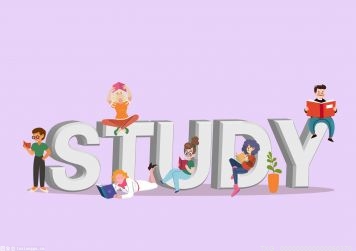iOS设备在不越狱的情况下使用iTunes对新旧系统跨度过大的数据备份、恢复基本上都是恢复报错或者无法恢复,其实数据可以使用iBackupBot for iTunes来解决这个事情,之前就做过iBackupBot for iTunes可以导入游戏存档的教程,举一反三备份数据一样可以!使用这里面包括用户设置数据,照片视频,信息、通讯录、通话记录!iOS 10以及iOS 9备份相互恢复!
软件名称:iBackupBot for itunes v5.5.3 安装中文版(附iBackupBot使用教程)软件大小:13.2MB更新时间:2017-11-13立即下载
iBackupBot for iTunes需要完成的恢复概览以及事先准备
关闭查找我的iPhone,不关闭无法完成恢复,会报错-37
User Information Manager (通讯录、短信、通话历史等数据,见下图右侧)
Multimedia File Manager (照片、视频等媒体文件)
System Files (设置和用户数据,包括iCloud所有系统设置,这个可以不需要去恢复,一般是单独提取需要恢复的文件后导入)
User App Files (应用程序的数据,可提取单机游戏的存档导入)
举例
9.3.3的系统升级iOS 10.0.3或者从iOS10.1降级到iOS10.0.3,如果用iTunes直接把9.3.3的备份恢复到10.0.3或者把10.1恢复到10.0.3都因为备份文件的缓存,系统设置,钥匙串等相关安全设置而导致恢复报错,而iBackupBot for iTunes正好可以解决这个问题,它从备份文件直接选择需要恢复的文件恢复到设备而不会导致系统跨度太大,文件的缓存,系统设置,钥匙串等相关安全设置而导致恢复报错。
打开iBackupBot for iTunes设备连接,我的设备是10.0.3,需要恢复9.3.3通话记录以及短信,那么就可以直接点选9.3.3的备份User Information Manager,右侧选择Messages,点击Impot,就可以恢复。
如果想把通话记录、短信等所有恢复,那么就直接点User Information Manager,再点选手机图标即可恢复。
需要恢复相册就点选 Multimedia File Manager 再点选红色箭头的手机图标即可恢复。
单个备份数据提取恢复
这里单独做了几个常见的需要恢复的标注,下图左为路径,右为逐个程序的备份,从上到下通话记录、备忘录、短信、Safari数据书签!
打开进入,Expot导出到桌面后,设备连接,打开相同路径点选Import导入,完成点击状态栏红色箭头的手机图标即可恢复!
应用的数据提取以及导入
凡是com.apple前缀均为系统自带应用,其余则是安装的第三方应用,举例游戏 呆萌小怪物(Best Fiends)点击打开看到数据文件,Expot导出到桌面后,设备连接,打开相同路径点选Import导入替换,完成点击状态栏红色箭头的手机图标即可恢复!
此方式针对联网、iCloud的应用则无效,跟越狱设备同理!
照片、视频等媒体文件的恢复(两种方式)
1、在Multimedia File Manager项目点击,右侧出现所有照片、视频文件,点击文件可逐一预览, 恢复的话就单单点击Multimedia File Manager后再点选状态栏红色箭头的手机图标即可恢复!
2、随意打开任何第三方助手,文件系统目录把相册(DCIM - 包含视频等)导出电脑桌面完成备份,需要恢复就退出相册后台,把DCIM原位置导入,后删除Photos.sqlite后重启手机即可恢复!优点简便可自由删除,缺点部分照片排序会乱!
以上就是根据众多网友恢复备份的需要点来整理教程!
其实iTunes的备份恢复看似简便,但其实很不妥,尤其当遇到系统跨度太大的恢复,因为它是连系统、应用的缓存文件一并恢复设备,导致设备系统以及应用“垃圾”满天飞不止,出错几率高。
因此,我并不建议使用iTunes恢复备份,但可以使用iTunes来备份你的iOS数据。然后用iBackupBot for来管理,不会有其它不应该有的缓存出现。
就不会跟部分网友一样,明明好好的设备怎么升级恢复备份完用着很是奇怪了!
以上就是脚本之家小编为大家带来的iOS iBackupBot for iTunes新旧数据自由备份恢复教程,希望可以帮助到大家,大家如果还有疑问的话,可以在下方的评论框内给我们留言哦。我们会尽自己所能的为大家解答。谢谢大家一如既往的支持,也请大家继续关注脚本之家的后续教程和软件。